Entry tags:
coloring tutorial
I was going to do a coloring tutorial, because that is what the majority of everyone who voted wanted, but then I realized I don't do any specific coloring. I play with the color balance a lot. That is all.
But if you want to know some specific coloring, I will give an example of something.
This:
to this:
I start with this.

It's cropped and resized and sharpened with unsharp mask. First I want to play with the curves to make it darker/lighter. So I make a curves layer and set it to input: 125 output 145.

Then I want to play with the colors. This is the main thing I do when coloring an icon. I start a new color balance layer and then decide what looks the best. I want to do a sort of reddish color with this, so by the time I'm finished playing the numbers look like this:
midtones: 0, 33, -27
shadows: 25, 25, -10
highlights: 0, 0, -30
And it looks like this:

I'm not happy with the blank space on it and it needs a little texture, so I look through my icon textures and use this one by spooky_window:

Set to multiply at 70%.

Then I burn an edge around it with my paintbrush (plain black) and set the layer to 70%. And that is all there is to it!

Next I'll go from this:
to this:
This picture has a purple overlay or whatever, so we're going to fix that. If you are using Paint Shop Pro, I know what to do. If you are using Photoshop, there's probably something similar. I go to Manual Color Correction and under miscellaneous use the terracotta color. There's a skintones thing you can use, too, but I like this one. It's a subtle difference. You can probably skip this step without anything really changing.

Then I want to darken it up a little bit. So I make a curves layer and set it to input: 150 output: 120.

Then I make a new color balance layer and these are the numbers I end up with:
midtones: 30, 0, -25
shadows: 15, 0, 0
highlights: 0, 0, 40

Then I take this texture I made and resized and set it to multiply.

Then I erase over Gerard's face and duplicate the layer a couple of times.

Ugh, I'm still not happy with it. So I make a burn layer, fill it with black, and set it to 10%.

Needs moar texture. So I add this one I made:

Set it to screen at 100%, and I'm done.

But if you want to know some specific coloring, I will give an example of something.
This:

to this:

I start with this.

It's cropped and resized and sharpened with unsharp mask. First I want to play with the curves to make it darker/lighter. So I make a curves layer and set it to input: 125 output 145.

Then I want to play with the colors. This is the main thing I do when coloring an icon. I start a new color balance layer and then decide what looks the best. I want to do a sort of reddish color with this, so by the time I'm finished playing the numbers look like this:
midtones: 0, 33, -27
shadows: 25, 25, -10
highlights: 0, 0, -30
And it looks like this:

I'm not happy with the blank space on it and it needs a little texture, so I look through my icon textures and use this one by spooky_window:

Set to multiply at 70%.

Then I burn an edge around it with my paintbrush (plain black) and set the layer to 70%. And that is all there is to it!

Next I'll go from this:

to this:

This picture has a purple overlay or whatever, so we're going to fix that. If you are using Paint Shop Pro, I know what to do. If you are using Photoshop, there's probably something similar. I go to Manual Color Correction and under miscellaneous use the terracotta color. There's a skintones thing you can use, too, but I like this one. It's a subtle difference. You can probably skip this step without anything really changing.

Then I want to darken it up a little bit. So I make a curves layer and set it to input: 150 output: 120.

Then I make a new color balance layer and these are the numbers I end up with:
midtones: 30, 0, -25
shadows: 15, 0, 0
highlights: 0, 0, 40

Then I take this texture I made and resized and set it to multiply.

Then I erase over Gerard's face and duplicate the layer a couple of times.

Ugh, I'm still not happy with it. So I make a burn layer, fill it with black, and set it to 10%.

Needs moar texture. So I add this one I made:

Set it to screen at 100%, and I'm done.

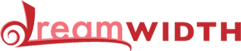
no subject
I've never seen the trick with a colour burned edge before and it looks really neat so I'm definitely bookmarking this.
no subject
no subject
no subject